このアプリは元々workflowという他社の市販アプリでしたが、それをアップルが買収しIOS13から無償の標準アプリとして提供しています。
ショートカットで何ができるの?
ネット上に多くの情報があるので詳しくはそちらを見ていただくとして、簡単にいうと処理の自動化が簡単にできるということです。昔でいうバッチ処理(古!)やマイクロソフトのEXCELでいうマクロ処理のようなものと思っていただくとピンと来ますかね。
「選んだ複数の画像ファイルをサイズ変更して、特定の場所に保存する」など。
しかもSiriと組み合わせて使うこともできるのでやれることが非常に多いですし、それなりに複雑なこともできます。
さらにオートメーションといって、特定の条件で自動実行が可能な機能もあります。
「ある時間になったら画面を消す」「特定の場所に着いたらTwitterで書き込む、LINEでメッセージを送る」などなど。
こんなことがiPhoneやiPadで出来るなんて凄いですよね。
しかもこのショートカット、作った処理(レシピといいますが)を共有できます。
自分で作ったレシピを共有する
ことも、
他人が作って公開しているレシピを使う
ことも出来ます!
ソフトウェア開発の知識が無くても色々と簡単に作れるこのアプリにゾッコンになりました。
具体的な作り方
基本的には用意されている「アクション」と呼ばれる色々な処理のパーツを、処理の流れに沿ってドラッグアンドドロップで並べていくだけです。その際には条件分岐や繰り返し、変数なども使用することが出来ます。
ちょっと凝ったことをやろうと思うとソフトウェア開発の知識がないと厳しいですが、ネットにも多くの情報があるのでそれらを見るだけでも十分に便利なものが作れると思います。
他の方が作ったレシピを参考にして作り始めると、取り組み易いです。
難しい文字を打たなくても良いですし、面白いですよ。
頭の体操にもなりますし。
私が作ったレシピ
私が作ったレシピを少し紹介します。大したものではありませんが、リンクを張って共有しますので気になったものがあれば是非使ってみてください。
また処理の流れが分かりやすいようにコメントを多く入れてますので、自分でカスタマイズもしやすいと思います。
iPadはもちろんiPhoneでも使用できます。
なおリンクをクリックすると自分のiPadやiPhoneにコピーされますが、場合によってはセキュリティ上のアラートが出て中断されます。
その場合は「設定」の「ショートカット」を開いて「信頼されていない~」をオンにしてください。
■blog用写真作成
blogに掲載する写真を自動整形するためのレシピです。
動作は選択した写真に対して(*が自動処理)
- 整形する写真を選択する
- 縦撮影でも横撮影でも元の比率をそのままに長辺を1024pxに縮小する*
- 透かし(Watermark)を入れる*
- JPEG形式に変換*
- EXIF情報を削除*
- 「写真」の特定のアルバム(私の場合はblogというアルバム)に追加*
タップすると写真を選択するダイヤログが開くので、選んで右上の[完了]をタップするだけ。
そうすると左のような写真が作成されます。
複数の写真も一気に処理します。
今まではPCで一括処理する写真アプリを起動、複数の写真を読み込んで指定のフォルダーに書き出すということをしていたのですが、PCの起動時間も含めると今の方が圧倒的に早いですね。
■写真付き投稿
これは選択した写真を整形してTwitterとFacebookへ同時に投稿するレシピです。
これも動作は(*が自動処理)
- 投稿する写真を選択する
- 縦撮影でも横撮影でも元の比率をそのままに長辺を1024pxに縮小する*
- 透かし(Watermark)を入れる*
- JPEG形式に変換*
- EXIF情報を削除*
- 「写真」の特定のアルバム(私はSNSというアルバム)に追加*
- 投稿するコメントを記入
- リストからハッシュタグを選択
- Twitterへ投稿*
- Facebookへ投稿*
写真の整形は最初のblog用写真作成を応用しています。
保管場所を変えただけです(笑)。
投稿するコメントはダイヤログが開くのでそこに書き込みます。
書き込みが終わると登録してあるハッシュタグを選択する画面が開くので、選択します。
よく使うハッシュタグを打たなくて良いのは非常に便利です。
送信すると先ずはTwitterの投稿画面が出るので、問題がなければそのまま送信。
次にFacebookの書き込み画面が出ますが、ここで注意!
Facebookのアクションはコメントが自動入力されない!
そこでクリップボードへコピー済みのコメントとハッシュタグを手動でペーストします。
ここだけが面倒ですが、それでもかなり手際良く写真付きの投稿が出来るようになりました。
右はTwitterの投稿画面ですが、こちらはちゃんと自動入力されています。
他にもいくつか作っていますがこの辺で。
皆さんも色々なレシピを作って楽になりましょう(笑)。





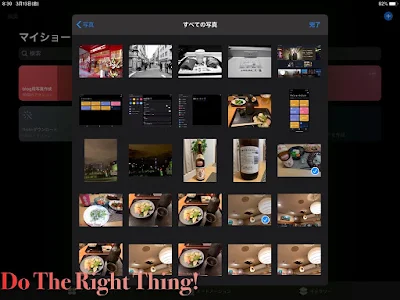




0 件のコメント:
コメントを投稿